Suite aux essais que j'ai fait sur le thème de la lévitation, beaucoup m'ont demandé comment faire ?
De plus, depuis Google (mon ami et le votre) je vois que beaucoup de personnes cherchent comment réaliser ce type de photo et arrivent donc sur le premier article que j'avais écrit "En lévitation" :
http://www.lebonreflex.com/2011/02/en-levitation/
Je vais essayer de vous décrire la méthode que j'ai utilisée pour réaliser la photo très simple d'une lévitation. Cette méthode en est une parmi d'autre et n'est peut être pas la meilleure. Toutefois je vous la partage.
Dans ce tutoriel, rien d'exceptionnel esthétiquement , c'est juste pour la partie technique.
Le matériel nécessaire :
- Un appareil photo
- Un trépied
Pour faire ce type de photo, il est obligatoire d'avoir l'appareil photo placé sur un trépied. Vous placez donc votre trépied à l'endroit d'où sera pris la photo. Vous cadrez et vous faites votre mise au point mais sans déclencher. Une fois votre mise au point faite (si vous êtes en mise au point automatique)vous passer en mise au point manuelle. De cette façon vous garderez la même profondeur de champ et le même point de netteté pour les photos suivantes. Il est important que toute les photos aient les mêmes réglages et paramétrages.
La première photo qui va être prise sera celle du décor, c'est à dire sans personne et sans objet en mouvement. Voici ma première photo :
Ensuite la personne que vous voulez faire léviter va se placer sur la photo (ici ça sera moi) en montant sur un tabouret, un escabeau, ou autre et vous déclenchez. Voici ma deuxième photo :
Comme vous pouvez le voir, le tabouret est visible et le but est maintenant de le supprimer de la photo. Pour cette petite opération, je vais vous montrer comment le faire sous Photoshop mais le principe restera le même pour Gimp ou d'autre logiciel de retouche photo.
Ouvrez la première photo dans Photoshop puis la deuxième. Copiez la deuxième photo et collez la sur la première. La deuxième photo va donc se placer sur un calque au dessus de la première
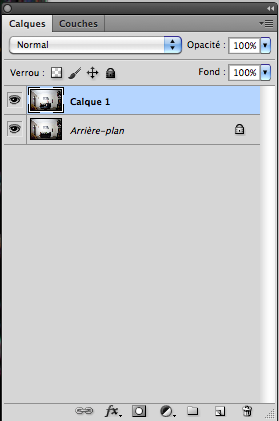 "Arrière-plan" représente la photo du décor et "Calque 1" votre deuxième photo.
"Arrière-plan" représente la photo du décor et "Calque 1" votre deuxième photo.
Comme la deuxième photo est au dessus, si je supprime le tabouret avec une gomme c'est donc le décor qui est en dessous qui va apparaitre, c'est le principe des calques. Pour ce faire, il y a deux techniques, la première consiste à prendre l'outil gomme et à gommer le tabouret et la deuxième est d'utiliser un masque de fusion. Si vous utilisez la gomme, ce que vous gommerez sera supprimé mais il ne faudra pas déborder... c'est pourquoi je vais utiliser un masque de fusion qui va me permettre de masquer ou démasquer une partie de la photo.
Placez vous sur le Calque 1 (votre deuxième photo) et ajouter un masque de fusion en cliquant comme ci dessous :
Voici ce que vous obtenez :
Un rectangle blanc est venu se placer sur le calque 1. Maintenant, vous allez prendre l'outil Pinceau et prendre la couleur noire.
Régler la taille de votre pinceau dans la barre d'outil en haut (à vous de choisir sont épaisseur en fonction de la précision souhaitée)
Maintenant en passant le pinceau noir sur votre deuxième photo, cela va masquer le tabouret pour laisser apparaitre le décor de la première photo. Si vous avez par exemple débordé vous pouvez faire réapparaitre la deuxième photo en passant le pinceau mais en prenant la couleur blanche.
Voici ce que ça va donne en cours de réalisation :
Voilà, il ne vous reste plus qu'à terminer d'effacer le ou les éléments qui ont permis à votre sujet de paraitre en lévitation
J'espère que cet article vous permettra de faire de belles lévitations. N'hésitez pas à les partager avec nous 😉
Mise à jour : 15/02/2012
Voici un exemple réalisé par Loïc Moyou qui utiliser pour la première fois les masques de fusion 😉
Merci Loïc pour ce partage 🙂
Visitez sa page facebook



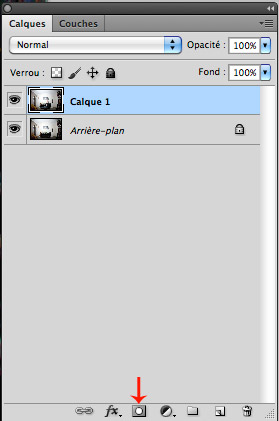
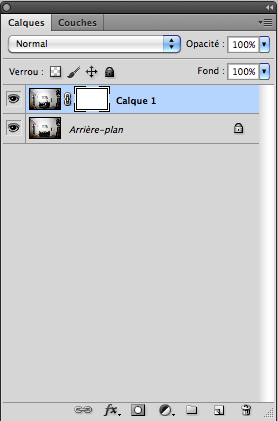

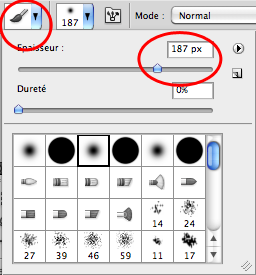



Très bon tuto, cependant j’ai un problème avec le copié collé de la deuxième photo, je n’est pas très bien compris ou je dois mal m’y prendre, dès que je colle la deuxième photo sur la première cela me donne une sélection flottante (Calque copié) et je suis bloquée.
Pour copier votre photo 2 sur la 1
CTRL+A
XTRL+C
Puis sur la photo 1 :
CTRL+V
Et hop !
Si vous êtes sur MAC, mêmes raccourcis avec la touche CMD
Cordialement.
MooM
Je n’utilise pas The Gimp mais quelqu’un qui l’utilise pourra peut être te dire comment résoudre ton problème.
Quelqu’un peu apporter une réponse ?
Merci 🙂
https://www.youtube.com/watch?v=OA9VbL9DAmk
J’ai trouver la solution, il faut juste ouvrir la deuxième photo en tant que calque.
Merci quand même de m’avoir répondu 🙂
Super si tu as trouvé la solution 🙂
Au fait n’hésite pas à nous montrer le résultat 🙂
j’voulais m’y mettre, ton tuto m’a plus qu’éclairé en ce qui concerne le masque de fusion, je toshop depuis peu, un grand merci à toi
Si tu as fait des essais n’hésites pas à nous montrer ce que ca donne 😉
Merci pour ton passage Loïc 🙂
Ma première “oeuvre” sera pour toi 😉
Merci Loïc 😉
Jusque là je sais, on peut s’amuser même un peu plus loin
Un p’tit exemple http://www.yannco.fr/modele/decompose/
Ce que je ne parviens pas à faire, c’est trouver un support afin que les vêtements tombent !
Si vous avez des astuces .. je suis preneur !
En fait pour avoir un effet des fringues qui tombent il faut que tu prennes des affaires assez amples pour les passer devant ton support. Mais il y a peut être d’autre astuces aussi 🙂
J’ai en tête une photo où la fille est en robe et j’ai l’impression que le gars a trouvé une autre technique car la robe tombe vraiment complètement, du coup ça me fait penser qu’il a peut être utilisé quelque chose comme une planche à repasser, le modèle sur la planche et la robe qui pend en dehors …
A oui le coup de la planche à repasser est bien possible et elle peut même être posée sur une table pour la lever encore plus 😉
Je viens d’ajouter en bas du tuto un exemple réalisé par Loïc 🙂
Bien réalisé Loïc et très bon rendu pour une première fois 8)
C’est le top, merci Jay pour ce tuto.
La gestion des ombres ça à l’air chaud quand même?!?
Non ce n’est pas une difficulté il suffit de ne pas l’effacer quand tu es sur ton masque de fusion
effectivement, en effaçant mes tabourets il a juste fallut que je fasse attention à bien effacer aussi leurs ombres en laissant les nôtres, je ne mettrais pas ma main à couper que tout est nikel chrome de ce côté mais après étude çà me paraissait assez correct
Pour ce qui est des fringues tombant je vais y réfléchir^^ j’aime me lancer des défis 😉
Merci beaucoup pour tous ces conseil mais est-ce-qu’il y aurait un moyen de le faire avec Photofiltre ?
Merci beaucoup pour ce super tuto ! J’ai enfin réussi a faire ce que je voulais depuis des mois et des mois !
Thanx !!
Il ne faut pas hésitez à nous montrer le résultat 🙂
Est-ce que ça marche avec PhotoScape aussi ?
Merci beaucoup pour le tuto mais j’utilise Gimp et je n’arrive pas à ajouter un masque de fusion! Comment faire? 🙂
Bonjour, je travaille a partir de Gimp, mais je ne comprend pas du tous comment faire. Ouvrir mon image et coller la deuxième en tant que calque j’ai réussi, mais c’est après lors de l’ajout du masque de fusion. Je comprend pas du tous et à vrai dire je suis complètement perdu ! Donc voilà, j’espère que vous aurez une réponse à ma question. Merci d’avance, et surtout merci pour votre super tuto ! 🙂
Merci beaucoup, j’essaye de comprendre comment faire depuis des mois, enfin 😛 merci 🙂
j’ai beau essayer je n’y arrive pas vous ne pourriez pas montrer ce que cela dnne avec THE GRIMP 2 ? 🙂
Désolé Audrey mais je n’utilise pas du tout The Gimp.
Est ce que quelqu’un aurait la solution ?
Bonjour Jérôme, merci pour ce tuto bien sympa!
Comment as-tu fait pour faire une photo en arrondi ?
L’arrondi est une déformation de l’objectif, un Nikon 10,5mm/f2,8 fisheye
Bonjour, comment peut on faire ce genre de manipulation sur un MacBook ? Avec quels logiciels ? Merci
Oui mais es ce qu’il y a un logiciel de retouche photos pouvant faire sa ?
Comme le demande Ana’nas, peut-on le faire avec photofiltre ?
depuis quelque temps il existe photofiltre 7 je vais essayer car il possède des calques….
J’arrive pas du tout a copiée ma photo 2 dans la 1 je ne trouve pas comment faire meme si cela est bien expliquée
Merci de me repondre !
sur quel logiciel ?
moi je ne peux t’aider que sur photoshop car je en connais pas les autres
vraiment un super tutoriel , merci 😉
J’ai trouver pour GIMP ! Il faut faire avec masque de fusion ! Positionnez vous sur le calque 1, clique droit, MASQUE DE CALQUE puis faire comme dans le tuto 🙂
Voici une autre composition que j’ai réalisée avec 16 photos. Elle est basée sur le même style de traitement que la lévitation en utilisant les masques de fusion :
http://www.lebonreflex.com/2012/08/un-coup-de-main-pour-la-nature/
Belle astuce ! Merci ! 😉
Hello Wasam,
Merci pour ton commentaire et ton passage 🙂
à Bientôt
😉 Merci beaucoup , je vais faire des essais et je sens que je vais bien me marrer 😆
Cool 🙂
N’hésite pas à poste ici un lien vers ton résultat 😉